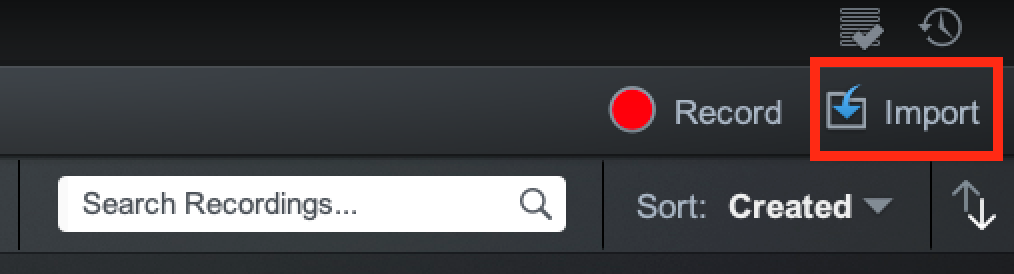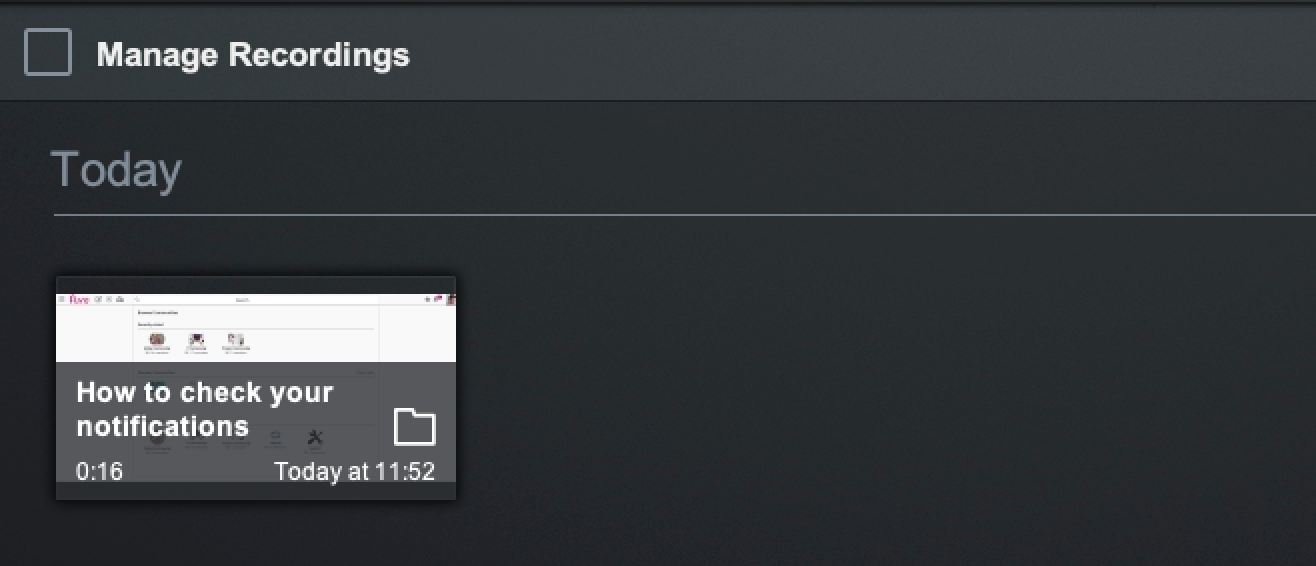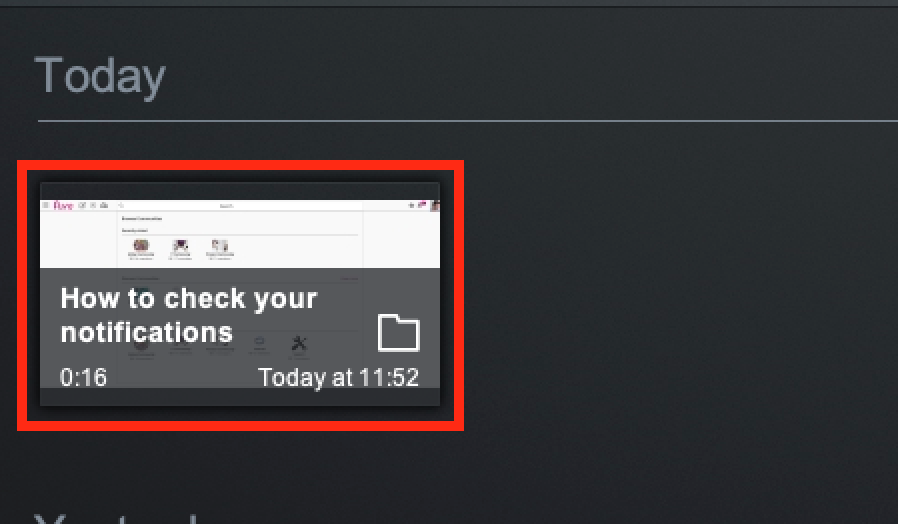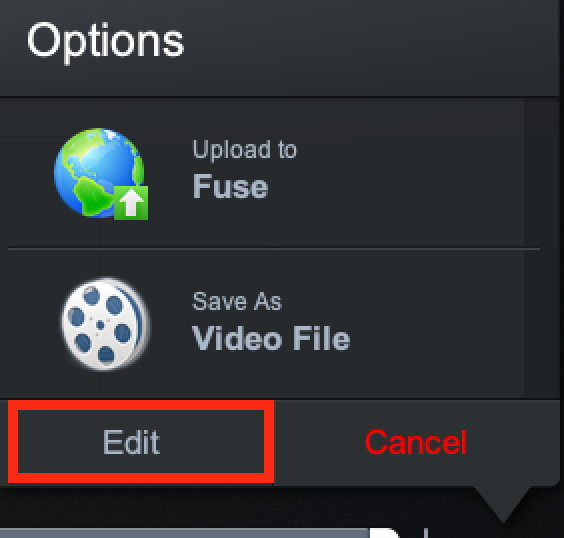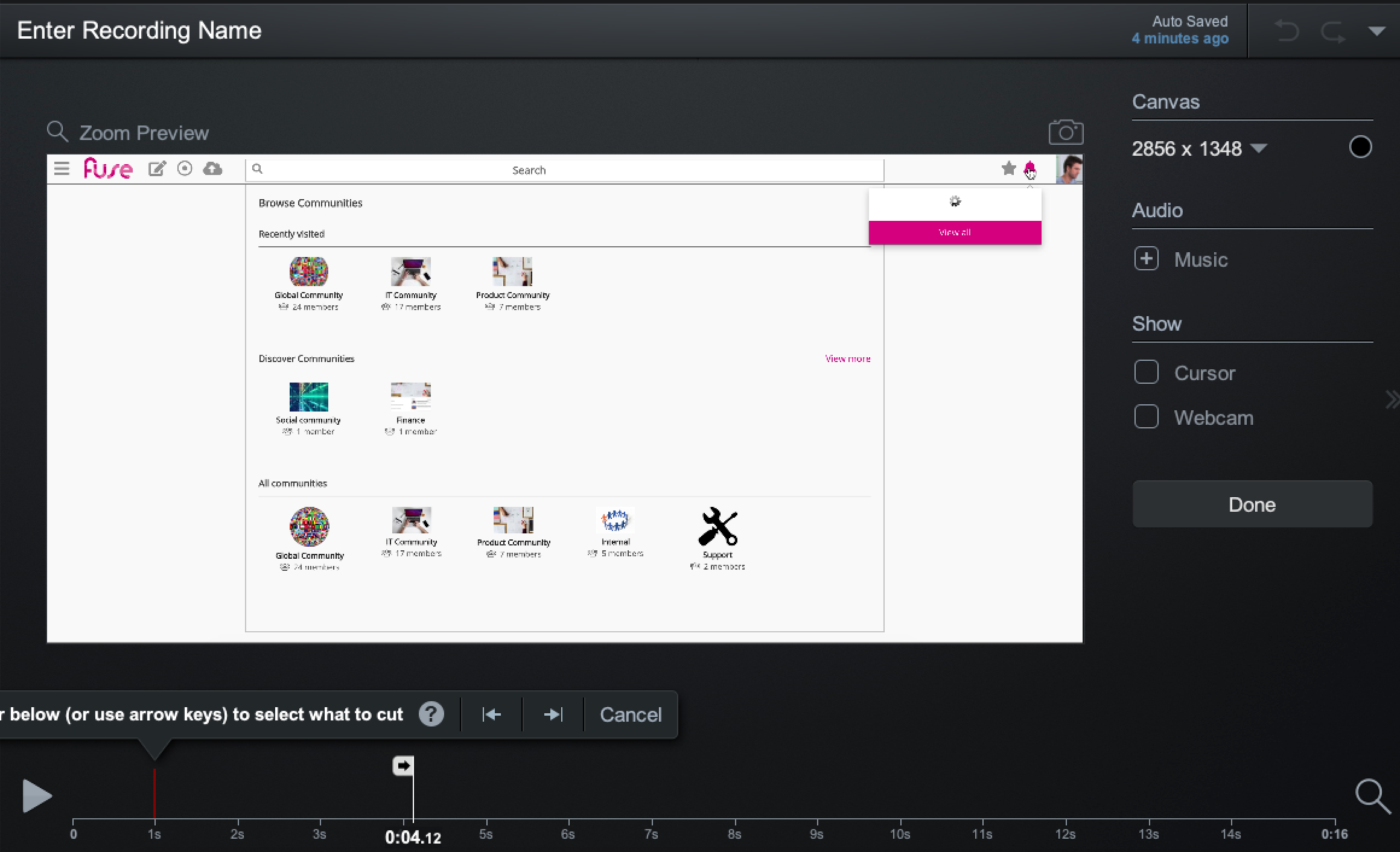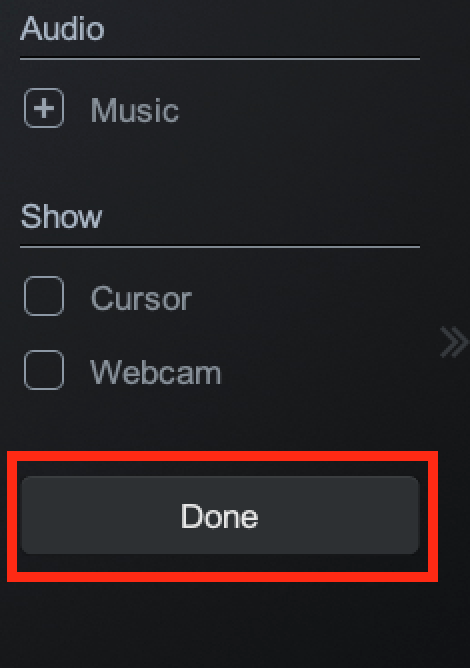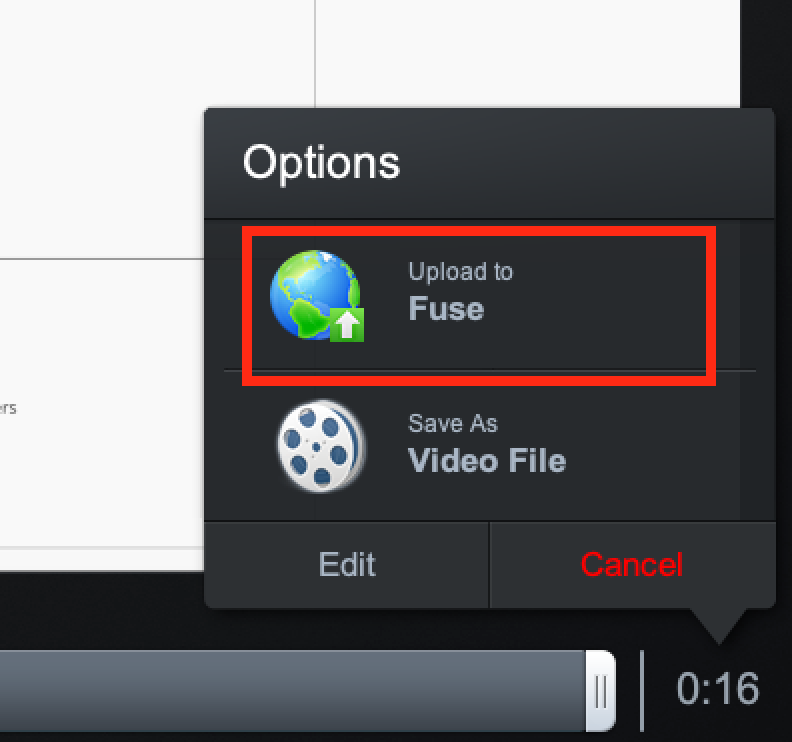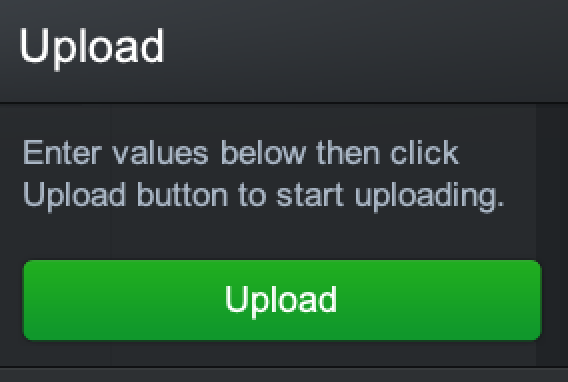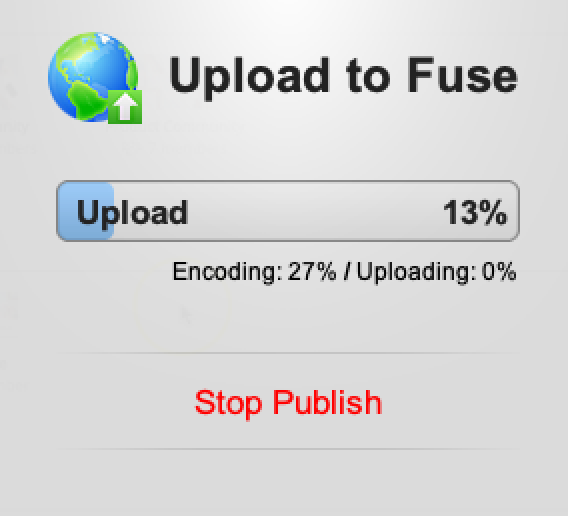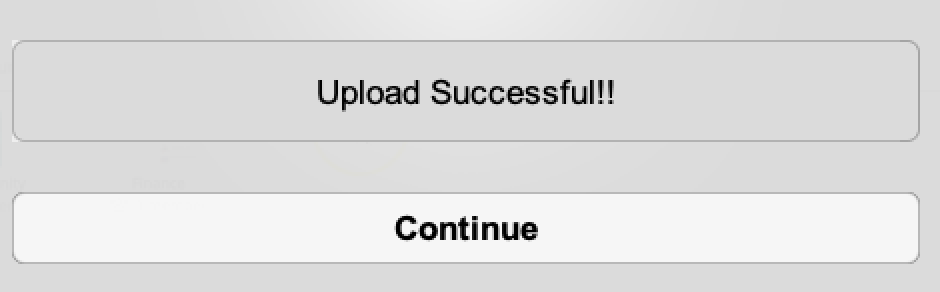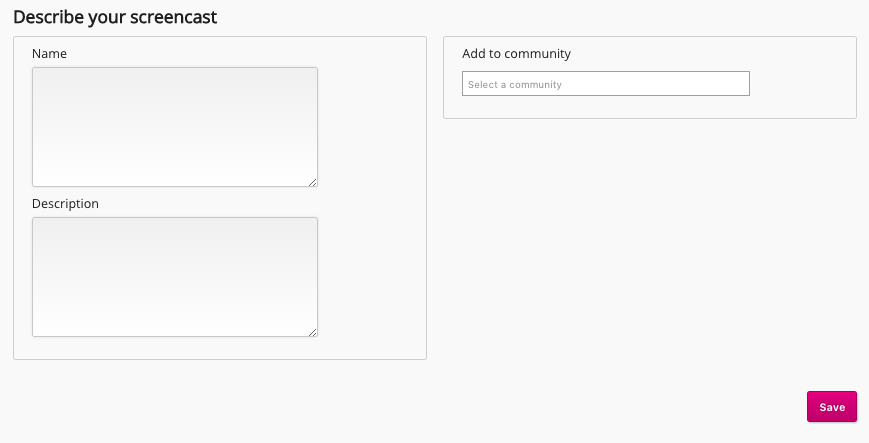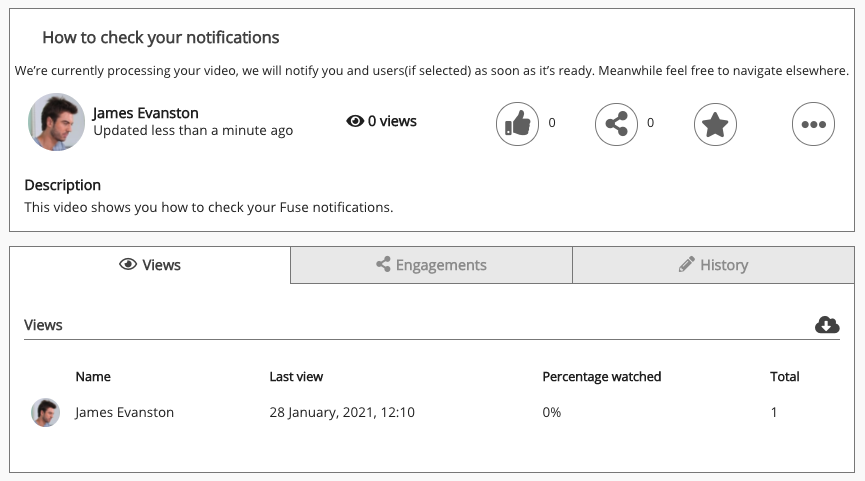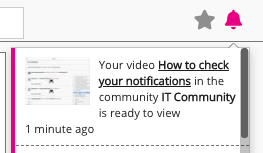You can import .somrec, WEBM, MP4, and MOV video files to the Screen Recorder Manager. Once imported, you can make edits to the video and upload it to Fuse.
Importing a video
To import a video file to the Screen Recorder Manager:
- In the Screen Recorder Manager, click Import.
- Select the video file on your computer and click Open.
The video file imports to the Screen Recorder Manager. When the import is complete, a green tick symbol appears on the progress bar.
The imported video also appears in the list of recordings in the Screen Recorder Manager, in the Today category.
Editing and uploading an imported video
You can edit a video you have uploaded to the Screen Recorder and then upload to Fuse.
To edit and upload an imported video:
- In the Screen Recorder Manager, click on the video.
- In the Options menu, click Edit.
The edit screen appears, in which you can make edits, such as changing the zoom, add annotations and text on top of the video, and cut out sections of the footage. - Make any alterations to the video, such as adding music, adjusting the canvas size, or cutting out sections of the footage.
- When you have finished editing, click Done.
To upload the video to Fuse, in the Options menu, click Upload to Fuse.
- Click Upload.
- The video starts encoding/uploading.
If you want to stop this process, click Stop Publish. - When the encoding and uploading has completed, click Continue.
The Describe your screencast screen opens in the web browser. - Enter a name and description for your video, as well as select the community in which the video will be published.
- Click Save.
The content homepage for the video appears and Fuse starts processing the video. The video cannot be viewed while it is being processed.
When the video has finished processing, you will receive a notification and you can start viewing the video.